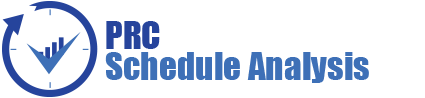The Score Card Wizard page allows you to create score templates that can be applied to the Enterprise, Business Unit or Project. (Figure 1) User can create different score templates by 5 steps by defining categories, setting grade scale, adding and setting score components. The Score Card Wizard page in the PRC Schedule Checker can be viewed only by those users who have either Read/Write or View access. Users with only Read/Write access can create new score settings templates, edit templates and delete score templates.

Figure 1
Step1: Select a Template or Create New:
User can create a new template by giving a name and description or select an existing template for updating.
Steps:
- Score Register –> Score Card Wizard
- Click on SAVE AS button to create a new template. (Figure 1) A popup appears. (Figure 2) Give score settings name and click SAVE. (Figure 2)
- For updating an existing score settings, select a template from the Select a Template dropdown. (Figure 1) Click EDIT button to give changes. (Figure 3)
- Click SAVE button to save the changes. (Figure 4)

Figure 2

Figure 3

Figure 4
Step 2: Define Categories:
This step helps user to define their own number of categories for the score setting template.
Steps:
- Score Register –> Score Card Wizard
- Select an existing template or create a new template. Click EDIT button. (Figure 3)
- Select the number of categories from the Number of categories drop own. (Figure 4) According to the selected number, the categories definition appears.
- Give Categories score and if the user needs to hide a particular category definition, it can be done by uncheck the corresponding Show checkbox. (Figure 5)
- Click SAVE button to save the categories. (Figure 5)
Step 3: Set Grading Scale:
Steps:
- Score Register –> Score Card Wizard
- Select an existing template or create a new template. Click EDIT button. (Figure 3)
- Select the number of groups from the Number of Groups drop own. (Figure 4) According to the selected number, the number of Grade appears.
- Select the required Grade from the combo, give upper and lower values for each grade and select appropriate colors. (Figure 5)
- Click SAVE button to save the grading scale. (Figure 5)
The color for each grade under the grading scale is set by clicking on the color picker corresponding to each field. An example of the color picker is dispalyed in Figure 6.

Figure 6
Step 4: Select the Analyzer Criteria:
This step helps the user to add analyzer criteria for the score components. (Figure 7)

Figure 7
Steps:
- Score Register –> Score Card Wizard
- Select an existing template or create a new template. Click EDIT button. (Figure 3)
- Click on the Add icon under Set Score Components. (Figure 7) A popup appears. (Figure 8)
- Select the required Analyzer criteria from the Available Analyzer Criteria and add to the Selected Analyzer Criteria (Figure 8)
- Click SAVE button to add the criteria. (Figure 8)

Figure 8
Step 5: Set Score Components:
This step helps the user to set the score components for the selected or newly created template.
Steps:
- Score Register –> Score Card Wizard
- Select an existing template or create a new template. Click EDIT button. (Figure 3)
- Select an analyzer criteria from Score Component drop down and appropriate score category. Give Score Per Item, Maximum Score, Description and Formula for each score component. (Figure 7) if the user needs to hide a particular score component from the template, it can be done by uncheck the corresponding Show checkbox.
- Click SAVE button to save the score components. (Figure 5)
Delete Score Component:
This functionality helps to delete a particular score component from the template.
Steps:
- Score Register –> Score Card Wizard
- Select an existing template or create a new template. (Figure 3)
- Click the Delete icon of the corresponding score component. (Figure 6)
Filter Score Components:
This functionality helps to filter the available score components.
Steps:
- Score Register –> Score Card Wizard
- Select an existing template or create a new template. Click EDIT button. (Figure 3)
- Select the values from the Filter drop down. (Figure 6)
- Click the FILTER button to view the filtered components. (Figure 6) To reset to previous state, click RESET button.
Sort Score Components:
This functionality helps to sort the available score score components or the score category in the ascending or descending order.
Steps:
- Score Register –> Score Card Wizard
- Select an existing template or create a new template. Click EDIT button. (Figure 3)
- Select the values from the Sort drop down and select ascending or descending order. (Figure 6)
- Click the SORT button to sort components in the selected order. (Figure 6)