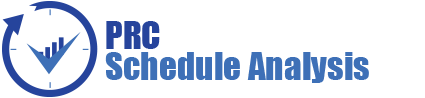The Enterprise Reports page allows the user to create various enterprise reports such as: Enterprise Score, Bubble Chart and Net Score based on the enterprise score template selected. The report selected by default (while the page is loaded) is Enterprise Score report.The process to create a report is broken down into steps to make it easier for users to follow. Reports from this page can be added to the Manager’s Dashboard for further analysis and reporting. This page can be viewed by only those users who have either Read/Write or View access.
Enterprise Score:

Figure 1
Bubble Chart:

Figure 2
Net Score:

Figure 3
Filter:
This functionality is used to apply the Filter to the chart.
Steps:
- Enterprise —> Enterprise Reports
- Click the FILTER icon. (Figure 1) A pop up shown in Figure 4 appears.
- Select the field from the Field dropdown. (Figure 4)
- Select the Operator from the Operator dropdown. (Figure 4) The various fields and the operators applicable are shown in Table 1.
- The user can select values or enter values from the Value column. (Figure 4)
- Click the ADD FILTER button, to add another filter. (Figure 4)
- Click the APPLY FILTER button to view the filtered report. Or give the name, description, and global access option and then click the SAVE AND APPLY FILTER button to view the saved filter report. (Figure 4)
- Select the filter name from the Name dropdown and click the DELETE button that appears, to delete that particular saved filter. (Figure 4)

Figure 4
|
Field Type |
Operator |
Notes |
|
Text |
Equal to |
User types text-This chart contains all the values that match the text exactly. |
|
Contains |
User types text-This chart contains all the values that contain the text anywhere in the string. |
|
|
Not equal to |
User types text-This chart contains all the values that do not match exactly. |
|
|
Does not contain |
User types text-This chart contains all values where the text is not contained anywhere in the string. |
Table 1
Refresh:
This functionality is to refresh the page, click REFRESH button. (Figure 1)
Add to Dashboard:
This functionality is to add a selected chart to the Dashboard. (Figure 1)
Steps:
- Enterprise —>Enterprise Reports
- Click the ADD TO DASHBOARD button. A popup shown in Figure 5 appears.
- Give name and description for the dashboard and click SAVE. (Figure 5)

Figure 5
Chart Settings:
This functionality is used to modify the color of the charts generated, and also to create and save the editable chart settings and report script. The accessibility of these chart settings is different for different users.
- Users with global access Read/Write option – The editable drop down has all the global shared chart settings as well as those saved at the personal level. Global access saved name cannot be edited at the global level.
- Users with global access Read Only (View Only) option – The editable drop down has all the global shared chart settings as well as those saved at the personal level. The saved name stores only to the personal level, no other users can view that name.
-
Users with global access No Access option – The editable drop down has only the chart settings saved at the personal level. The saved name stores only to the personal level, no other users can view that name.

Figure 6
Each chart has its own chart settings.
The color is set by clicking on the corresponding color shown beside each field. An example of the color picker for various fields is shown in Figure 7.

Figure 7
Edit Color:
Steps:
- Enterprise —>Enterprise Reports
- Click the CHART MANAGER button to go to chart settings page. (Figure 1)
- Modify the colors needed.
Save As:
This functionality is used to save the user editable chart settings globally or locally with a name and description.
Steps:
- Enterprise –>Enterprise Reports
- Click the CHART MANAGER button to go to the chart settings page. (Figure 1)
- Edit the report script and chart settings and click SAVE AS button. (Figure 6)
- Give the name and description to save and also give the global access option in the popup appears. (Figure 8) Click the SAVE button.

Figure 8
Set As Default:
This functionality is to set the selected chat settings name, as the default chart.
Steps:
- Enterprise —>Enterprise Reports
- Click the CHART MANAGER button to go to the chart settings page. (Figure 1)
- Select a name from the Load dropdown. (Figure 6)
- Click the SET AS DEFAULT button to set the selected chart as default. (Figure 6)
Reset:
This functionality is used to reset all the values and report script of the chart to predefined values and script.
Steps:
- Enterprise —>Enterprise Reports
- Click the CHART MANAGER button to go to the chart settings page. (Figure 1)
- Click the RESET button to reset the values and report script. (Figure 6)
Insert Variables to Report Script:
This functionality is to insert the variables like Project Name, Project Cost, Grade, Score, No of tasks and Ratio to the report script of each chart.
Steps:
- Enterprise —>Enterprise Reports
- Click the CHART MANAGER button to go to the chart settings page. (Figure 1)
- To insert the variables, place the cursor anywhere in the report script and click the required variables from the INSERT VARIABLES TO REPORT SCRIPT section. (Figure 6)
Go to Reports:
This functionality is used to navigate to Reports page from the chart settings. (Figure 6)
Export to Word:
This functionality is used to export a selected report to MS Word. To export the selected report, click the Export to Word link.
Export to PowerPoint:
This functionality is used to export a selected report to MS PowerPoint. To export the selected report, click the Export to Power point link.